Home Depot Customer Portal Help!
Home Depot Service Center (HDSC) – Customer Portal Instructions
Customer accesses portal to sign documents/submit payment
Email #1
Subject line: ‘Let’s get your project started!’
Instructions to customer: Click ‘Activate my account’ to set a one-time password for the portal
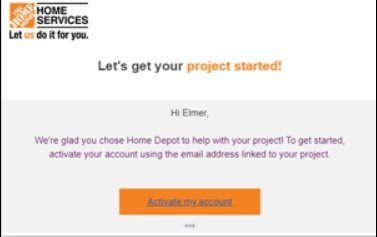 
Email #2
Subject line: ‘You have new documents to sign and
a payment request!’
Instructions to customer: Click ‘Sign and Pay’ to access the portal
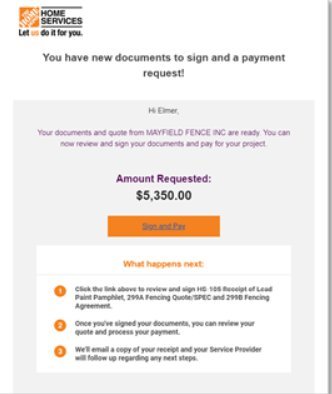
The portal displays two tabs: Documents (for signature requests) and Payments
Instructions to customer: Click Sign Document in the far right column.
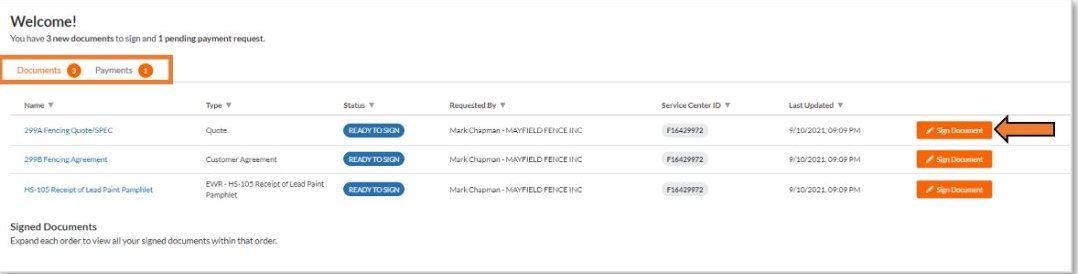
The top of the screen displays how many signatures are required on the document.
Clicking Next jumps to the next signature box, highlighted in orange with arrows pointing to it for visibility.
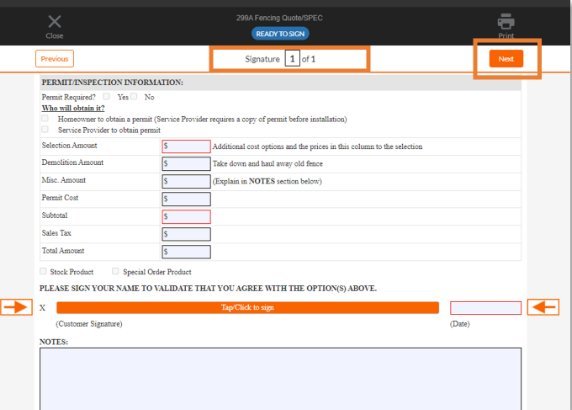
Once everything is signed a green banner indicates they are done and can close the document.

Instructions to customer: Go to the Payments tab and click Pay Now in the far right column

The payment amount will default to the full balance due. To make a partial payment or deposit, Customer clicks the dropdown to select another option.
Instructions to customer: Select payment amount and click Enter Payment Details
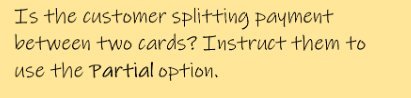
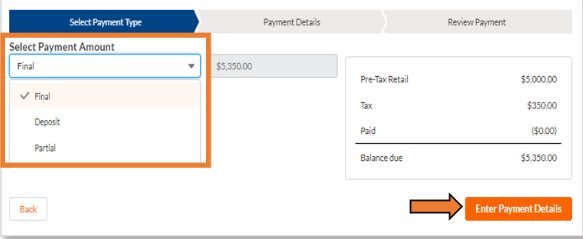
Customer enters payment details and clicks Review Payment.
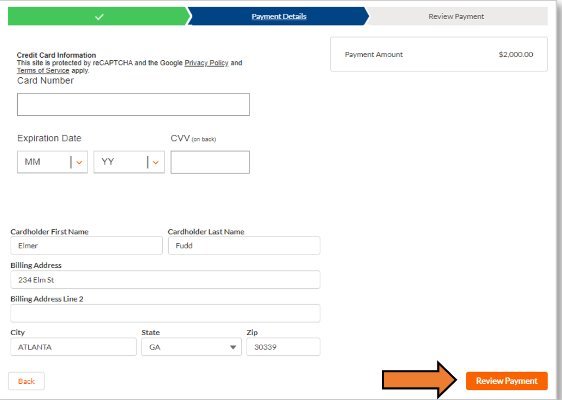
If the customer makes a partial payment, the next screen will indicate that there will be a remaining balance due. They can either click Add Another Payment or Submit Payment(s) to proceed.
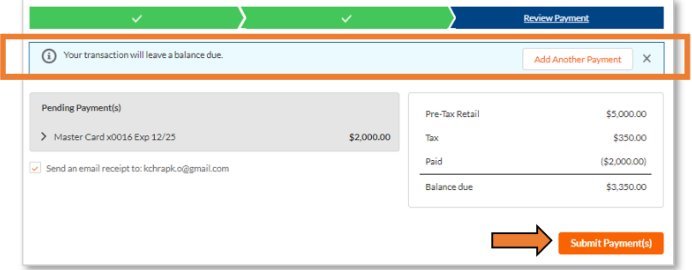
The payment status will initially show as Processing and the Pay Now button will be inactive.
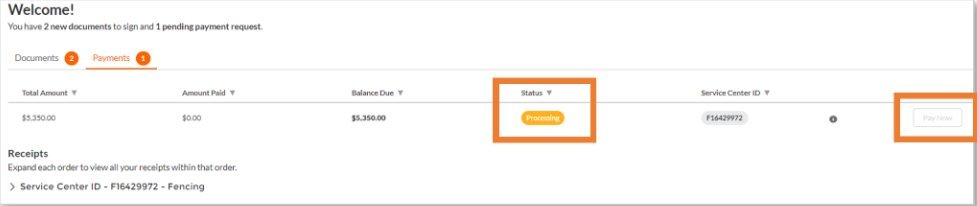
Customer can view their receipt by clicking the dropdown to the left of their project name. It will also be emailed to them.

Watch the video at the below link to see the remote signature experience in action!
https://vimeo.com/578517059/a42a1dd3eb?embedded=true&source=video_title&owner=83673999 |
|
|